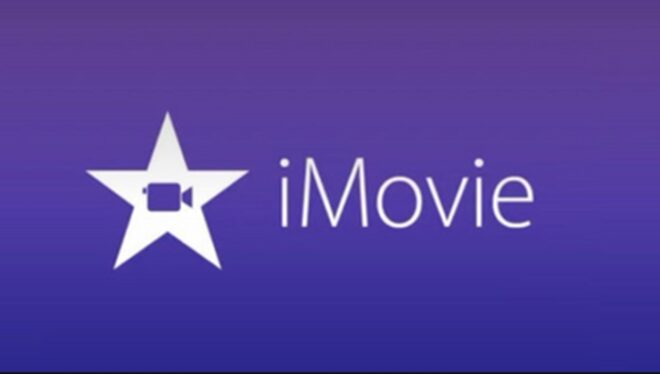
How to Download iMovie for Windows: The Easy Guide You Need [2025]
Looking for iMovie on your Windows PC? Here’s the bad news – you won’t find it. Apple keeps iMovie strictly for macOS and iOS devices, so Windows users can’t download it directly.
Don’t worry, though! Windows has plenty of great alternatives that work just as well or better than iMovie for Mac. From free options like VideoProc Vlogger and Kapwing to professional editors like DaVinci Resolve, you’ve got choices. Many users love these alternatives – Movavi Video Editor, for example, scores an impressive 4.8/5 from 559 reviews.
Maybe you want to make movie-style trailers or just trim some home videos. Either way, this guide shows you the best iMovie substitutes for Windows. Ready to see what’s available?
Can You Use iMovie on Windows? The Truth
Image Source: DeviantArt
Let’s face it – iMovie simply cannot be downloaded or installed on Windows systems. While Apple does make some software for Windows, iMovie stays locked inside Apple’s world of Mac computers, iPhones, and iPads.
Why is iMovie video editing software exclusive to Apple devices
Apple keeps iMovie to itself for several clear reasons:
- Ecosystem integration – iMovie works hand-in-hand with other Apple stuff. It uses Apple-only hardware acceleration, file systems, and media tools that Windows just doesn’t have.
- Brand differentiation – By keeping good software like iMovie exclusive, Apple adds extra value for people who buy their hardware. This strategy helps keep users locked into buying Apple products.
- Optimization for specific hardware – iMovie runs smoothly on Apple’s A-series and M-series chips. A Windows version wouldn’t perform nearly as well.
Apple goes so far with this exclusivity that they even limit which Apple devices can use iMovie. When they first released the mobile version, it only worked on iPhone 4 and not iPad, despite both having the same A4 processor. That shows how tightly Apple controls its software.
What happens when you try to download iMovie for Windows
Looking for iMovie on Windows leads nowhere good. Windows users hoping to find this user-friendly editor run into several problems:
- Official channels – Search Apple’s website or Microsoft Store all you want – you’ll find nothing. Apple doesn’t make a Windows version of iMovie.
- Fake download sites – Watch out for websites claiming to offer “iMovie for Windows.” These are scams that dump malware or adware onto your computer. They might look legitimate but can wreck your system or steal your data.
- Emulation attempts – Some tech-savvy folks try running macOS in a virtual machine on Windows to access iMovie. This method is complicated, possibly breaks Apple’s rules, and usually runs slowly.
- Compatibility workarounds – Some Windows users with iPhones start editing on their phones, hoping to finish on their PC. One frustrated user posted: “It’s very hard to edit all my photos and videos to make an iMovie on my iPhone, I want to do it in my Windows laptop”. Sadly, iMovie projects don’t transfer to Windows.
The silver lining? Videos made with iMovie can be saved as standard files (MOV, MP4, AVI) that work perfectly fine on Windows computers. You can watch iMovie creations on Windows, just not edit them with the same software.
Windows used to have Movie Maker for basic editing, but Microsoft abandoned it years ago. Thankfully, many third-party alternatives have filled this gap – we’ll check those out next.
For Windows users wanting iMovie-like capabilities, don’t waste time hunting for iMovie downloads. Instead, find good alternative software that works properly on your Windows PC.
Best Free iMovie Alternatives for Windows
Image Source: Zapier
Need download iMovie for PC like tools for your Windows computer? Good news! Several free options give you similar features without switching to a Mac. Here’s a rundown of the best free alternatives for Windows users in 2025.
1. VideoProc Vlogger
VideoProc Vlogger works great for content creators who need user-friendly video editing. This tool helps you make cinematic videos, whether for everyday projects or special occasions.
Windows users will love the speed control features that make VideoProc Vlogger a solid iMovie replacement. You can adjust video speed and create professional speed ramping effects that work perfectly with footage from GoPro or DJI action cameras.
Color editing shines here, too. The software offers 3D LUTs and filters for your 4K and HDR videos. You can tweak HSL color values, exposure, contrast, and saturation until everything looks just right. Got problematic footage? VideoProc Vlogger helps fix low-light video, correct overexposure, and cut down noise.
2. OpenShot
OpenShot gives Windows users a great open-source option. It works on Windows, Mac, and Linux, combining easy use with surprising capabilities.
The interface keeps things simple but doesn’t skimp on features. You can add as many layers as you need for watermarks, background videos, and multiple audio tracks. Want animation? OpenShot lets you fade, slide, bounce, and animate almost anything in your project.
One standout feature? OpenShot connects with Blender for 3D animation rendering. You’ll also find video effects, audio waveform displays, and a title editor for professional text elements.
3. VSDC Free Video Editor
VSDC Free Video Editor delivers professional tools at zero cost. As a non-linear editor, it lets you put objects anywhere on the timeline at any size.
The free version doesn’t limit file size or video length and adds no watermarks. You can edit videos in resolutions up to 8K with frame rates reaching 120 frames per second.
Advanced users will appreciate multicam editing, green screen effects, motion tracking, and text animations. VSDC even includes export profiles already set up for Facebook, YouTube, and Instagram.
4. Clipchamp
Microsoft now owns Clipchamp, making it Windows 11’s official video editor. Use it as a web app in Chrome and Edge browsers or as a regular Windows program.
Though browser-based, Clipchamp offers proper multi-track editing. Drag clips to the timeline, layer them, split clips, and separate audio just like desktop editing software.
The free version exports at 1080p/60fps and includes plenty of templates, transitions, backgrounds, motion graphics, and audio. You can also record your screen and webcam, plus add auto-captions to your videos.
5. Kapwing
Kapwing works right in your browser on any Windows device with no downloads needed. It blends easy operation with powerful features that make video creation simpler.
The multi-layer timeline supports real-time collaboration and gives you unlimited cloud storage for your videos. Free users get limited premium features, including ten minutes of auto-subtitling monthly and video exports up to 4 minutes at 720p.
Upgrade for automatic subtitles in over 70 languages and AI tools like Smart Cut that automatically remove silences and pauses. Business users will find Kapwing’s Brand Kit with custom fonts and team templates especially helpful.
6. YouTube Video Editor
YouTube’s built-in editor works in a pinch when you need quick edits without extra software. While more basic than standalone editors, it handles trimming clips, adding music, and applying simple effects right inside YouTube.
This option works best for tweaking videos you’ve already uploaded to YouTube, saving you from downloading, editing, and re-uploading content.
Features That Make These Tools Comparable to iMovie
Image Source: Medium
Need Windows tools that work like iMovie? These alternatives pack similar features, often with extras Apple doesn’t offer. Here’s what makes these Windows editors stand up to Apple’s video tool.
Drag-and-drop editing
Every iMovie alternative on our list uses a simple drag-and-drop interface. With OpenShot, you just grab videos, audio files, or pictures from your computer and drop them right onto your timeline. Clipchamp works the same way – you can stack clips, cut them apart, and separate audio from video just like in iMovie.
Chroma key and green screen support
Green screen effects come standard with these Windows tools. Clipchamp lets you put your videos inside virtual settings or even display them on billboards and laptop screens. VSDC goes beyond just green backgrounds – its eyedropper tool removes backgrounds of any color. PowerDirector includes cleanup features that make your green screen edges look professional.
Voiceover and audio mixing
Need to add narration? Clipchamp gives you four ways: AI-generated voices reading your text, recording yourself directly, importing audio files you already have, or pulling sound from webcam recordings. OpenShot makes syncing voiceovers with your video simple. Most of these editors also include noise reduction, audio effects, and multi-track mixing tools.
Transitions, filters, and text overlays
Visual effects shine in these Windows options. Clipchamp includes fades, zooms, pans, jump cuts, swipes, glitches, and cross-dissolves. For color adjustments, editors like Movavi let you tweak contrast, brightness, sharpness, deliver movies with Send and Messages with a few clicks. Text tools impress too – you can create custom titles, animate your text, and blend it perfectly with your footage.
These Windows tools match everything iMovie does – and often add extra features that might make you wonder why you wanted iMovie in the first place.
Beginner Tips for Editing Videos on Windows
Want to make your videos look better? Once you pick your favorite iMovie alternative, a few simple tricks will help you edit like a pro. These tips work with any Windows video editor you choose.
Start with templates or presets
Templates are a beginner’s best friend. They do most of the hard work for you, so you can focus on your content.
Clipchamp has lots of ready-made templates – just add your videos, pictures, music, and words. These templates don’t just organize your stuff – they also give you ideas for new videos.
Mixkit offers free templates you can use without giving credit. You’ll find templates for transitions and effects that work in different editing programs. Feel free to change them however you want for both business and personal videos.
Use keyboard shortcuts to speed up editing.
Keyboard shortcuts make editing much faster. You won’t need to click through menus for every little change.
Learn these basic shortcuts:
- Ctrl+S to save your project
- Spacebar to play or pause
- Ctrl+Z to undo mistakes
- Ctrl+C and Ctrl+V to copy and paste
- Ctrl+B to split clips
These shortcuts save tons of time when you’re editing. Many programs even let you create your shortcuts that feel natural to you.
Preview your edits before exporting.
Always watch your video before you finish it. This simple step catches problems you might miss otherwise.
Clipchamp lets you preview in two ways: full-screen mode or by making the timeline smaller to see more of your video. Full-screen shows exactly how your final video will look.
What seems fine in the editing window sometimes looks different in the final video. Some editors use colored bars to show which parts might need extra attention – red for sections that need rendering for smooth playback, yellow for parts that might play okay without rendering, and green for sections already prepared for viewing.
How to Download and Install These Editors
Image Source: MechStream
Getting these video editors onto your PC is pretty simple. Just make sure you’re downloading from the right places to stay safe.
Official websites and trusted sources
If you’re using Windows 11, good news – Clipchamp is already there! Just click the search box on your taskbar, type “Clipchamp,” and there it is. Or go to Start, then All apps, and find it in the list. Running Windows 10? You can grab Clipchamp right from the Microsoft Store.
For other editors, head straight to their official websites. VideoProc Vlogger, OpenShot, and VSDC – they all offer downloads directly from their sites. Browser editors like Kapwing are even easier – just type the web address in Edge or Chrome and you’re ready to edit.
Free vs paid iMovie for Windows: Download versions, what to expect
Most of these iMovie alternatives come in both free and paid flavors. The free version of Clipchamp lets you export videos at 1080p/60fps – plenty good for most projects.
Free versions usually give you basic editing tools but might limit things like export quality, add watermarks, or hold back some fancy effects. Pay for the premium version and you’ll unlock better effects, higher resolution exports, and actual support when you need help.
Avoiding fake iMovie download for Windows scams
Remember – iMovie doesn’t exist for Windows. Any site claiming to offer “iMovie for Windows” is a scam trying to install junk on your computer.
Stay safe by:
- Only downloading from official sites
- Using good security software
- Avoiding suspicious download buttons
- Ignoring scary messages about your “account being locked”
- Checking where links go before clicking them
When your computer asks “Do you want xxxx to make changes to your computer?” – that’s your last warning. Make sure you trust what you’re installing. Modern browsers like Edge, Firefox and Chrome will often catch and block the worst offenders automatically.
Conclusion 0n iMovie download for Windows
Want the perfect iMovie replacement for Windows? Good news – you’ve got options! Apple might keep iMovie locked in their world, but Windows users end up with many great alternatives that work just as well or better.
Start by figuring out what you need. Free tools like VideoProc Vlogger, OpenShot, and VSDC work great without costing anything. Browser options like Clipchamp and Kapwing let you edit from any Windows computer. These programs handle everything from simple cuts to fancy green screen effects and multi-track editing.
Quality isn’t a problem either. Windows video editors offer the same drag-and-drop simplicity, sound tools, and visual effects that Mac users get with iMovie. Your videos will look just as professional.
Stay safe when downloading any software. Only get programs from their official websites and watch out for fake “iMovie for Windows” scams that just deliver malware. Know what you’re getting with free versions – they work fine, but might limit some features that paid versions include.
Want to see these editors in action? Check out our YouTube videos showing how to use all these iMovie alternatives step-by-step.
Remember – Windows users aren’t missing anything. Today’s Windows editing tools give you everything needed for great videos without switching to a Mac. Whether you’re just starting or need something advanced, these alternatives help bring your video ideas to life, no matter what computer you use.
FAQs
Q1. Is it possible to download iMovie for Windows?
No, iMovie is exclusively available for Apple devices like Mac computers, iPhones, and iPads. It cannot be downloaded or installed on Windows systems.
Q2. What are some good alternatives to iMovie for Windows users?
There are several excellent alternatives for Windows, including VideoProc Vlogger, OpenShot, VSDC Free Video Editor, Clipchamp, and Kapwing. These offer similar features to iMovie and are compatible with Windows operating systems.
Q3. How do the features of these Windows alternatives compare to iMovie?
Many of these alternatives offer comparable features to iMovie, such as drag-and-drop editing, chroma key (green screen) support, voiceover and audio mixing capabilities, and a variety of transitions, filters, share directly with Facebook & Vimeo and text overlay options.
Q4. Are there any free video editing options for Windows users?
Yes, there are several free options available. VideoProc Vlogger, OpenShot, and VSDC Free Video Editor are all free alternatives that offer robust video editing capabilities for Windows users.
Q5. How can I ensure I’m downloading a safe and legitimate video editor for Windows?
Always download software from official websites or trusted sources like the Microsoft Store. Be wary of websites claiming to offer “iMovie for Windows” as these are likely scams. Use reputable antivirus software and avoid clicking on suspicious download links or urgent messages claiming your account is locked.